Enroll a Windows Device
Your device will be enrolled into Microsoft Intune which will allow all of the Sacred Heart College apps to be installed automatically.
Upgrade to Windows 10/11 Education
Please make sure these instructions are followed before Enrolling the device
Step 1
Log in to https://signup.azure.com/studentverification?offerType=3 and sign in with your school login details.
Step 2
On your first time logging in, ‘Academic Verification’ will need to be completed.
These are the details that need to be filled out, before clicking next and accepting Terms & Conditions on the next page:
First Name
Surname
Country (Australia)
Date of Birth
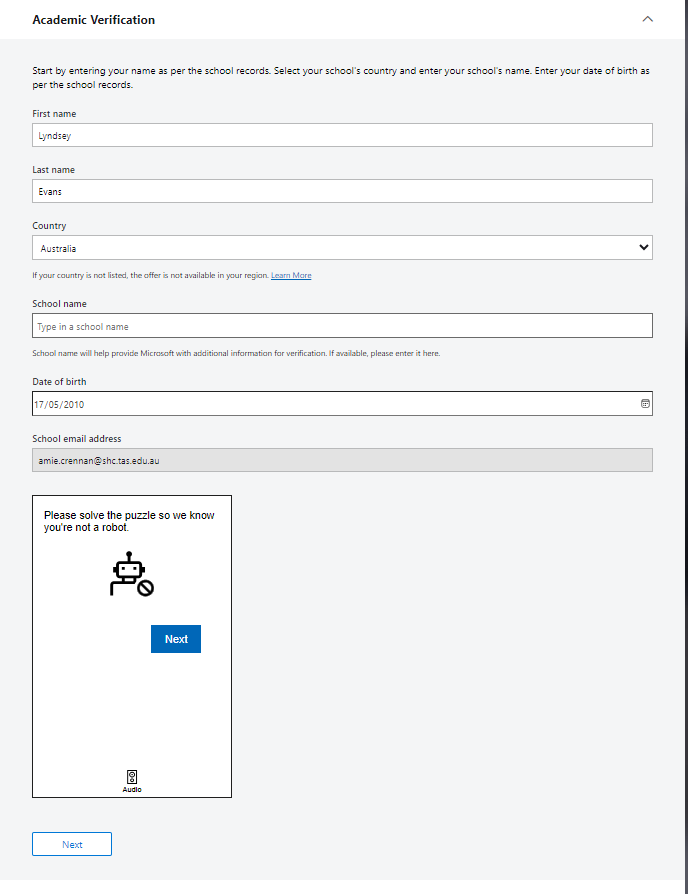
Step 3
Go here: https://portal.azure.com/#view/Microsoft_Azure_Education/EducationMenuBlade/~/overview next and then under “Education | Software” find Windows 10 or 11 Education (not the “N” versions). (Please note that if you have generated a key previously, it can be found under ‘keys’ in the software section)
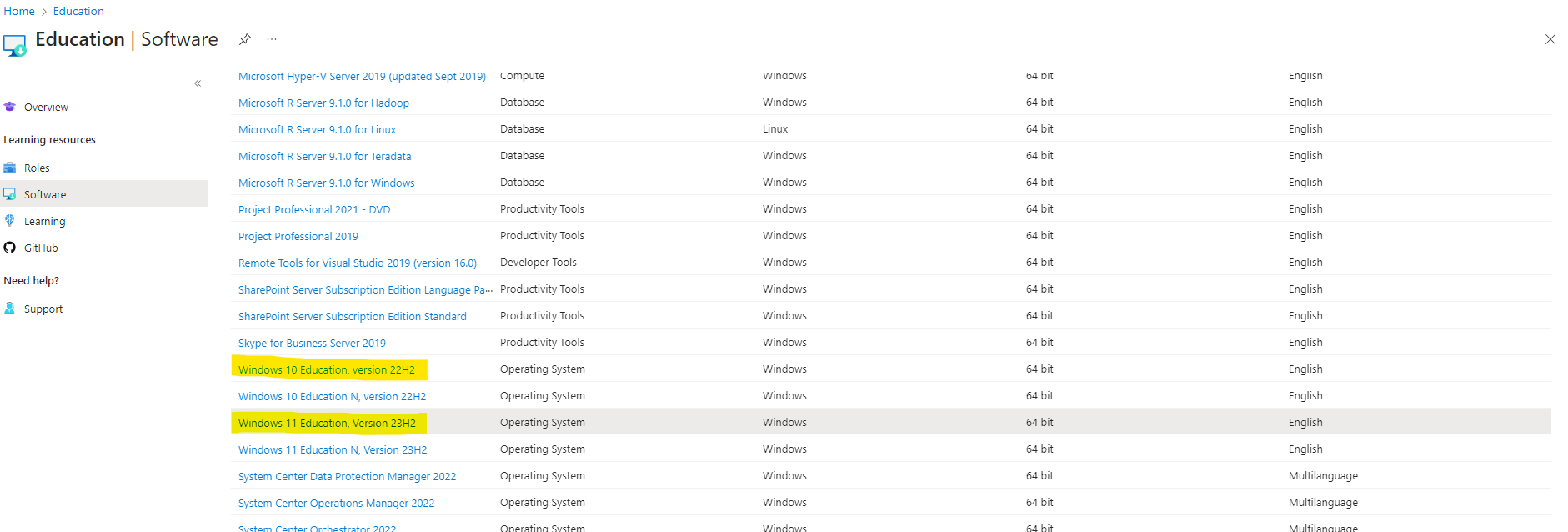
Step 4
Click on the version you need, and a pop-up window will appear which will allow you to “View Key”
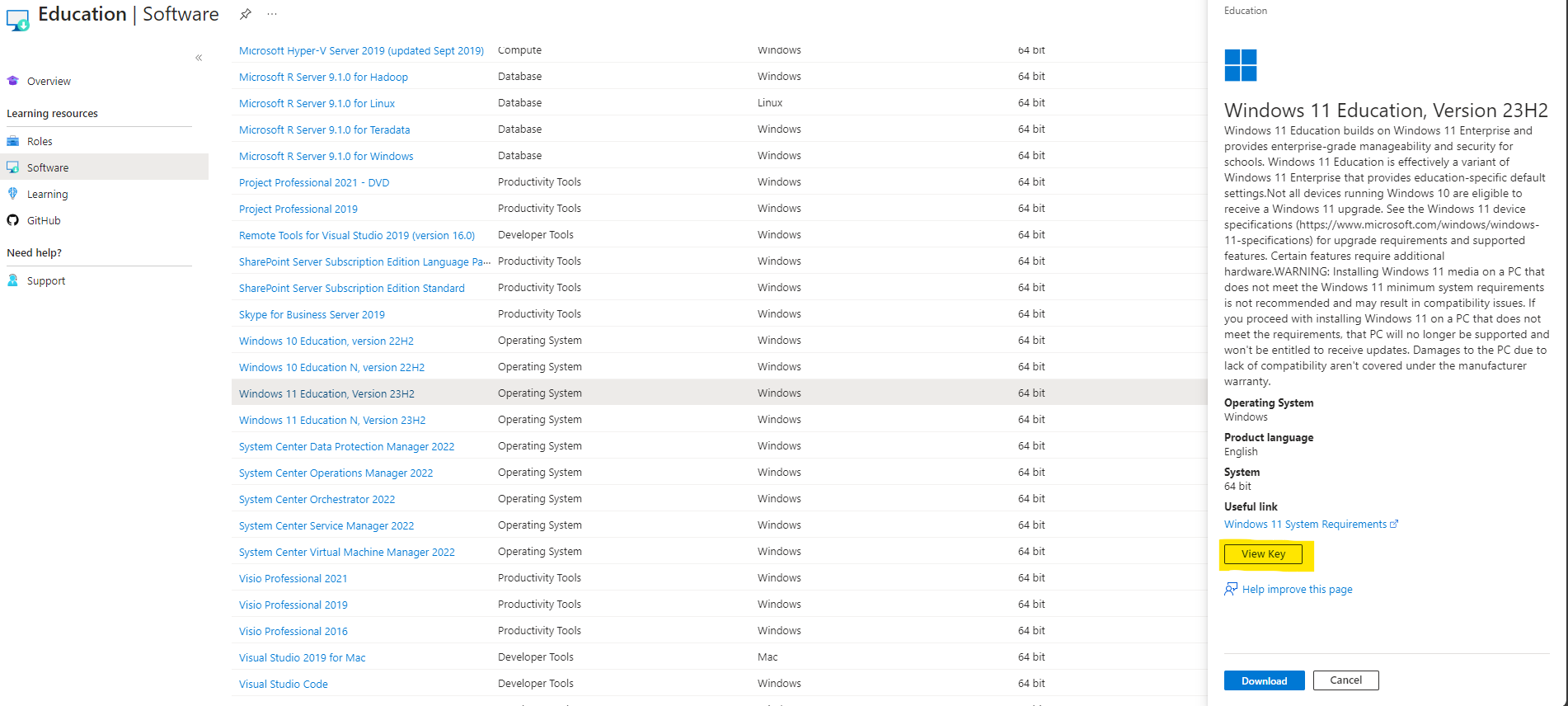
Step 5
Click “View Key” and then copy your key.
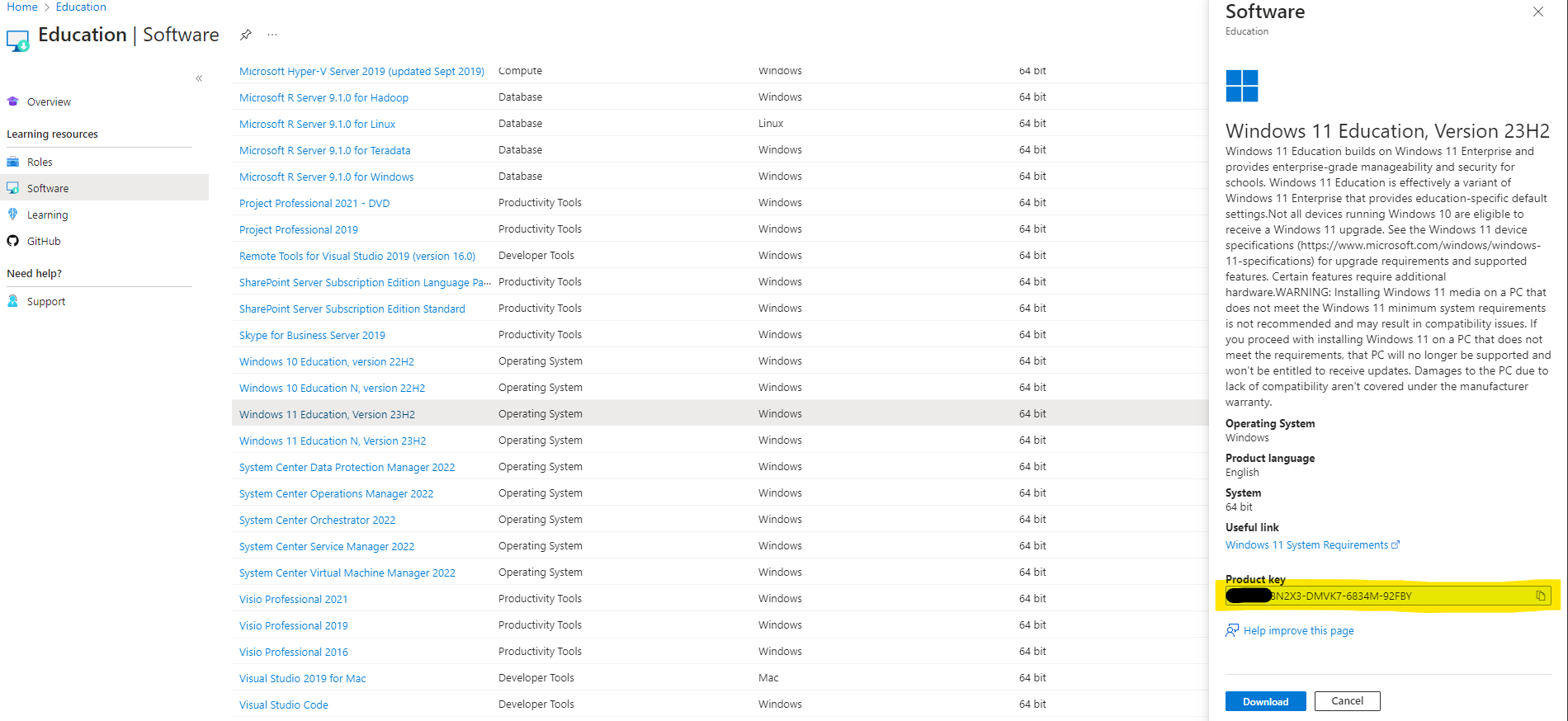
Step 6
Search for “Activation Settings” on your computer and then click and open the application once you have found it.
Step 7
Click Change product key.
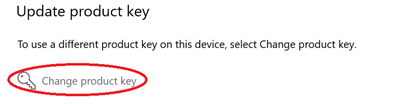
Step 8
Paste the product key and click Next.
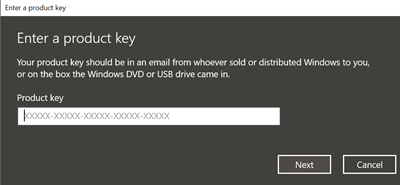
This step may take a few minutes depending on the current version of windows. It may also restart the device.
Enrol your Device
Please make sure you are on Windows 10 Education before following the steps below:
Step 1
Click the Windows Enrollment button below.
Step 2
Click Open Microsoft account.
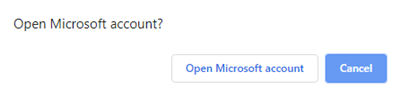
Step 3
Type your firstname.last@shc.tas.edu.au and click Next, click Work or School Account, then click Next.
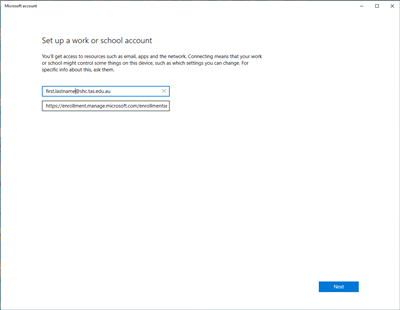
Step 4
Type your password and click Sign in. (This may take a few seconds to complete)
The required school applications will download in the background. You may be prompted to sign in to a few things.
