MacOS - Install Adobe Creative Cloud and Apps
This guide outlines how to install Adobe Creative Cloud for MacOS and the apps that come with it.
If you are using a Day Loan or a Long Term Loan, this guide does not apply. Please come to IT to get Adobe Creative Cloud and it’s apps installed.
Step 1
Go to the Adobe Creative Cloud download page.
Step 2
Click “Download Creative Cloud”.
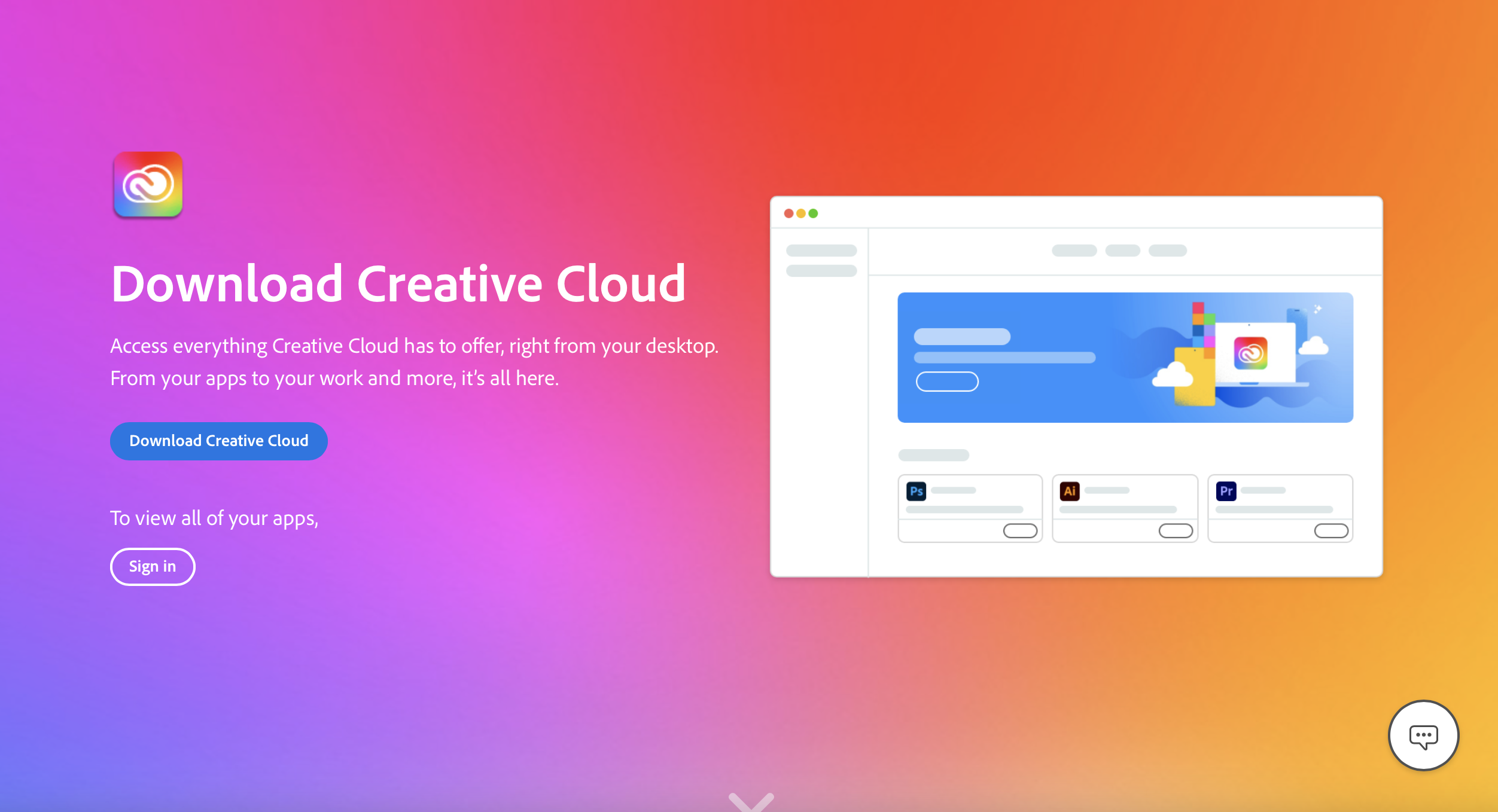
Step 3
You will be prompted to allow the download. Click allow, and once it has downloaded, the .dmg file will appear in the bottom right corner of your screen.
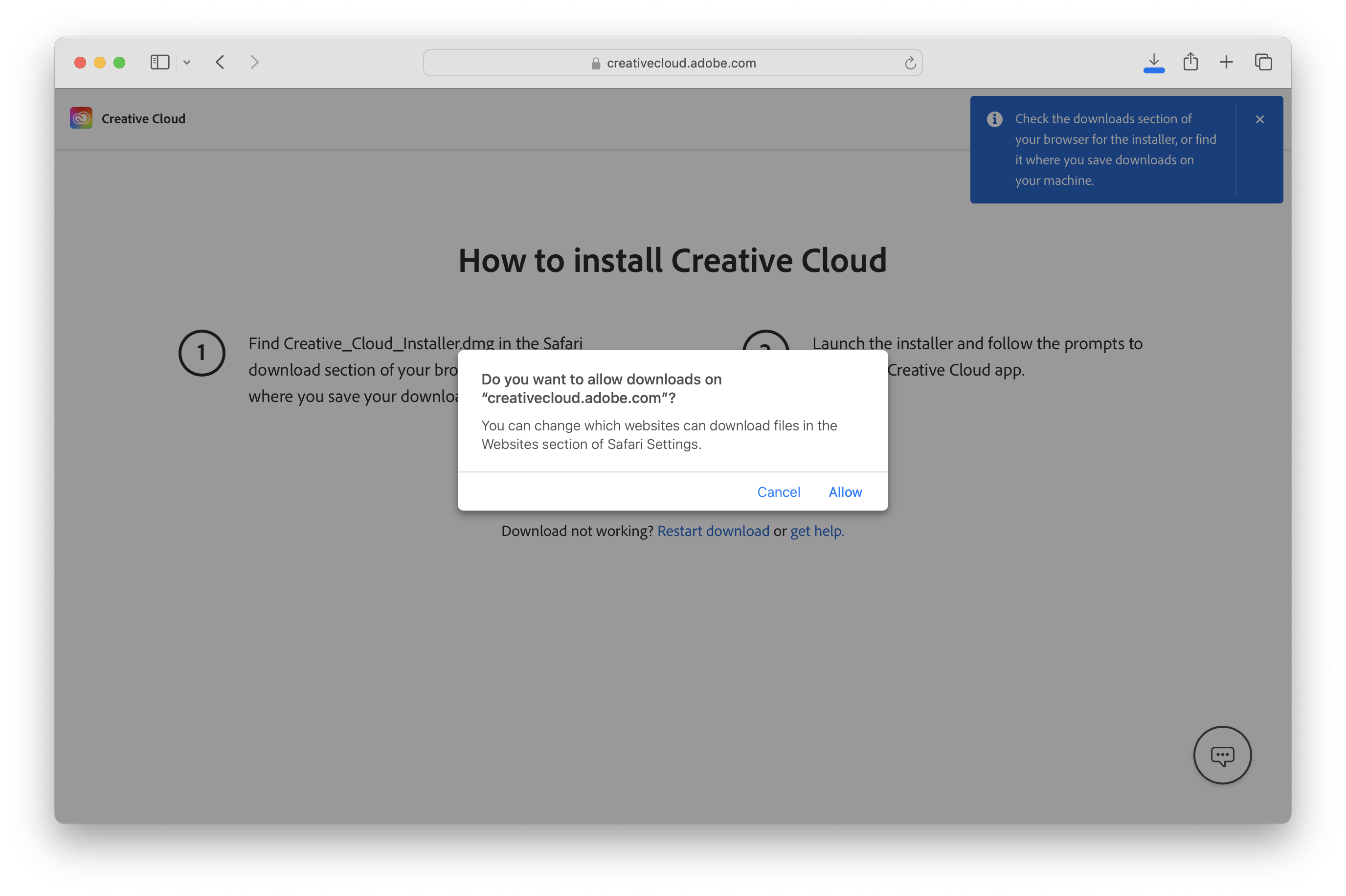
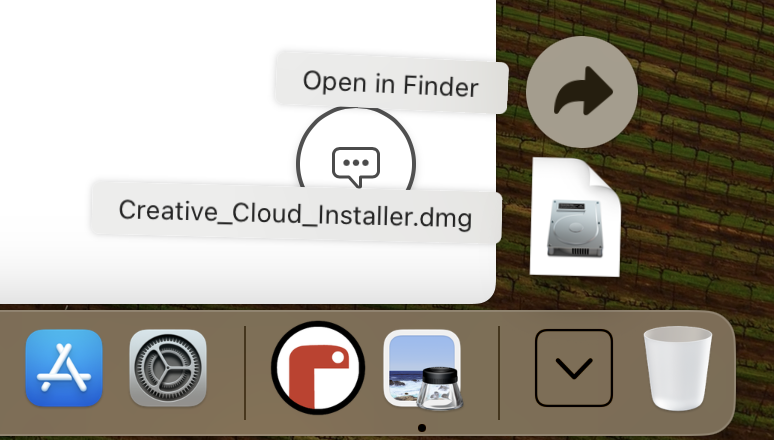
Step 4
After clicking on the .dmg, the Adobe Creative Cloud installer will launch. Double-click the installer to start the install. You will be prompted to approve the opening of the app. Click Open.
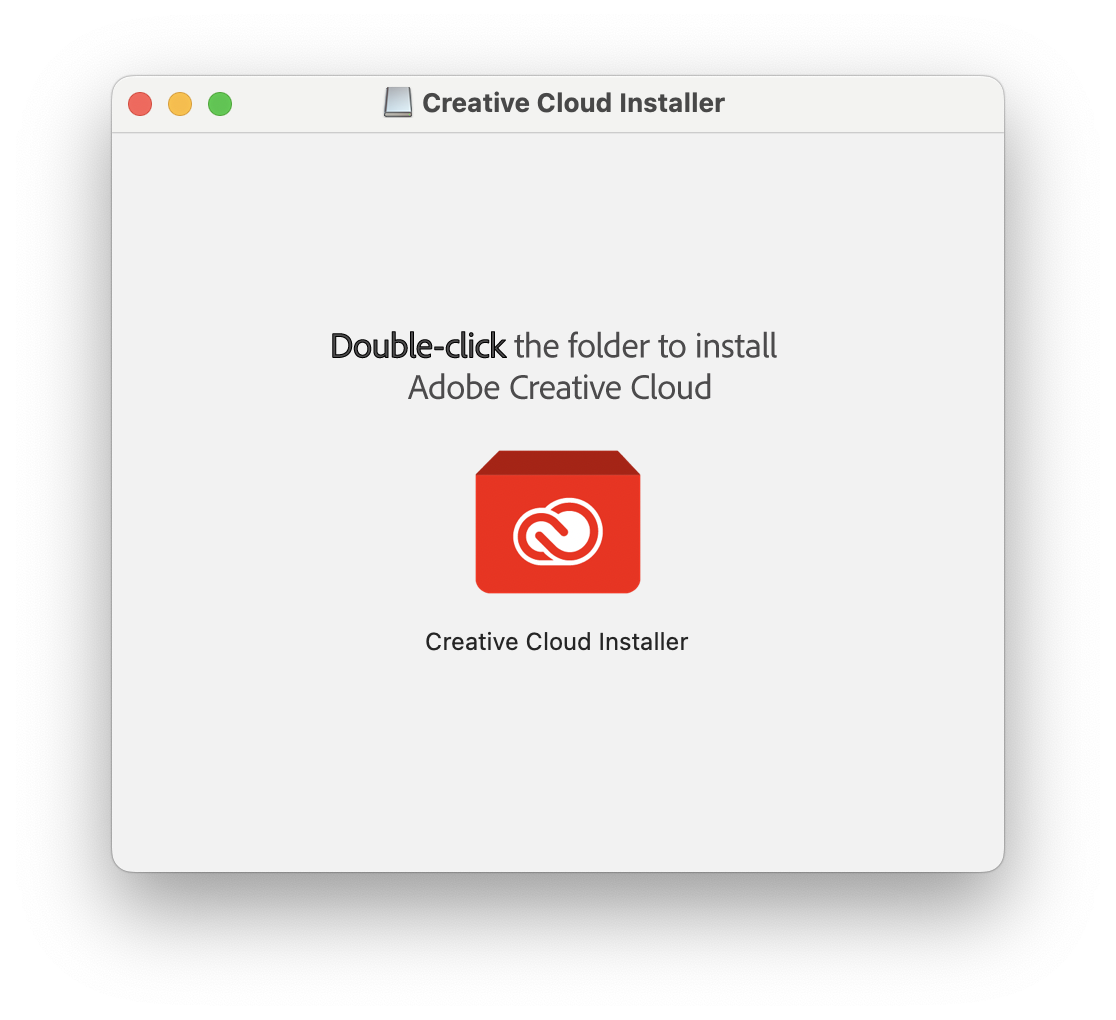
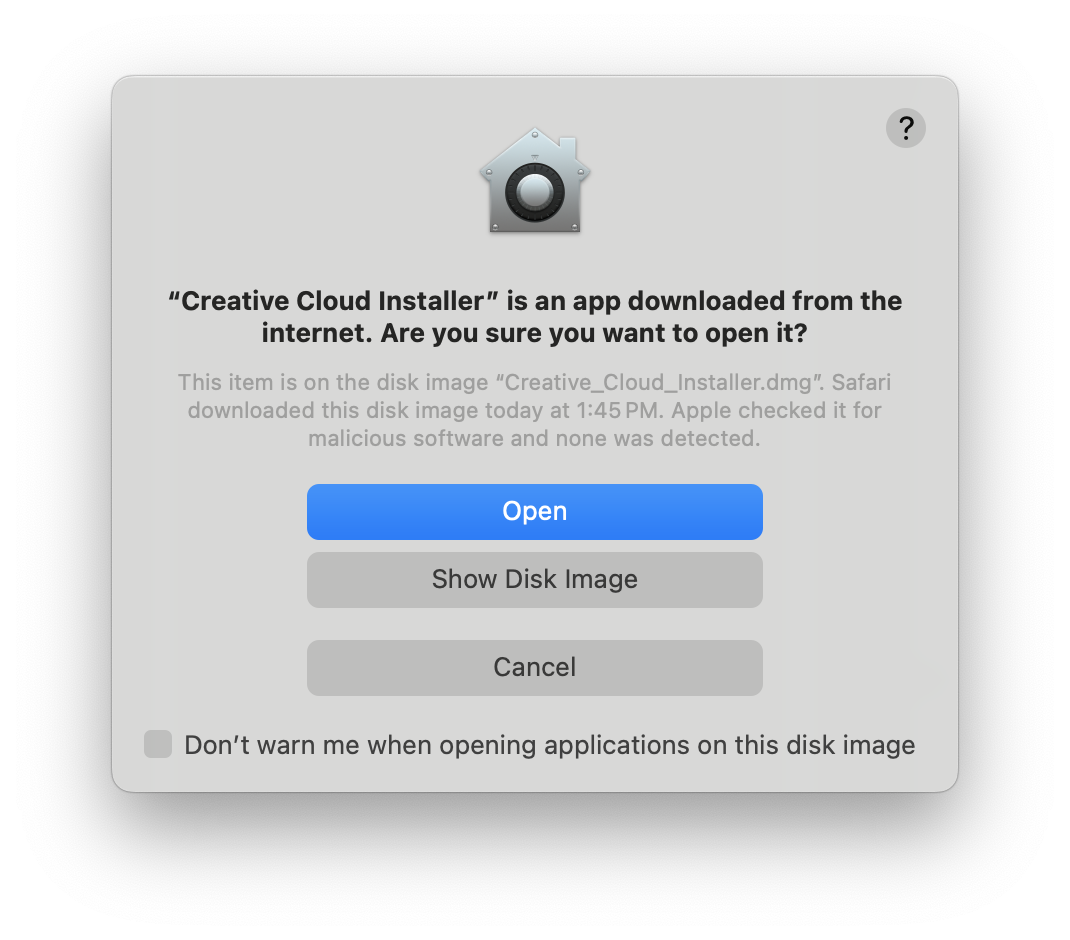
Step 5
When the “Account authentication” prompt appears, enter the password you use to log onto your laptop.
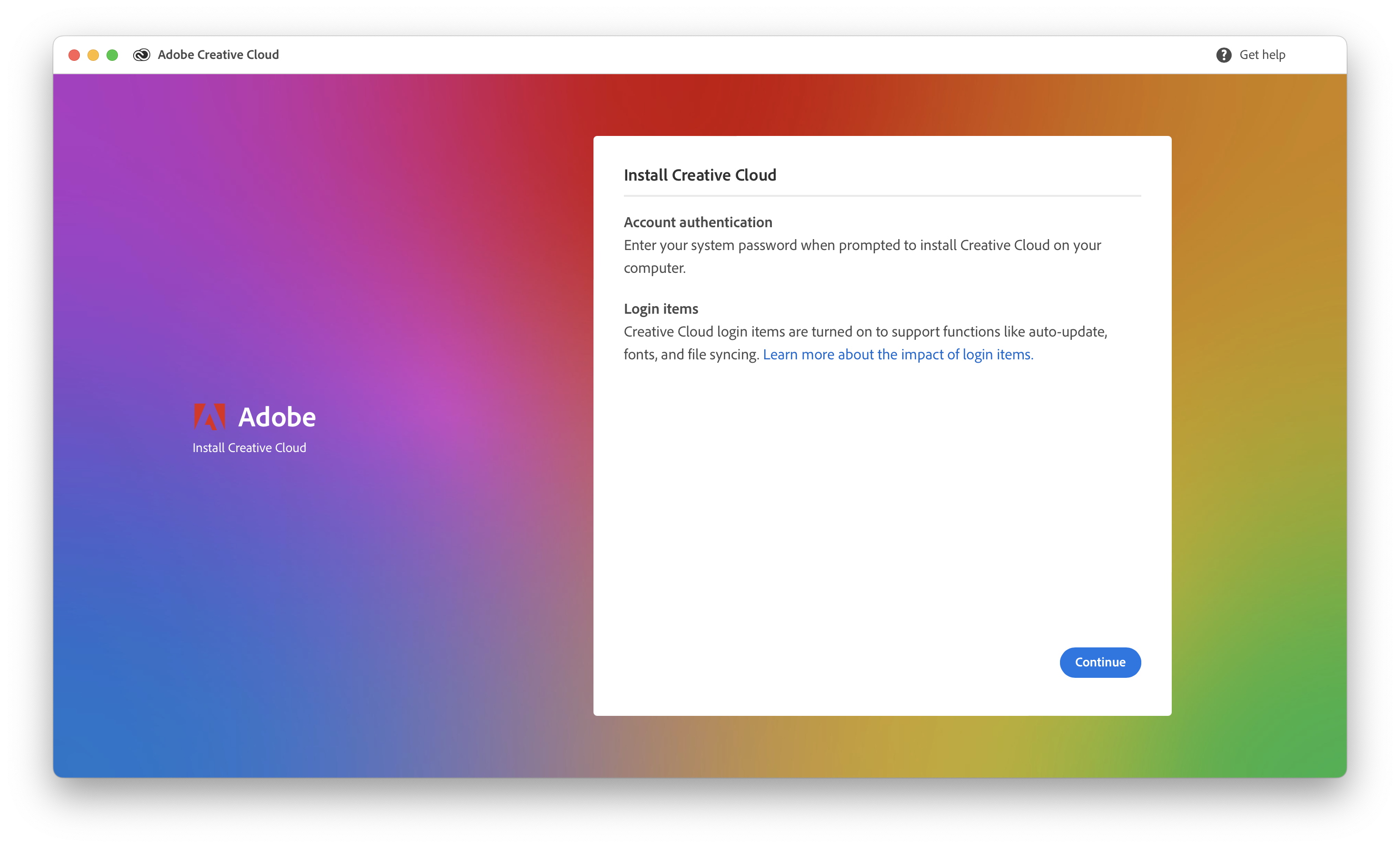
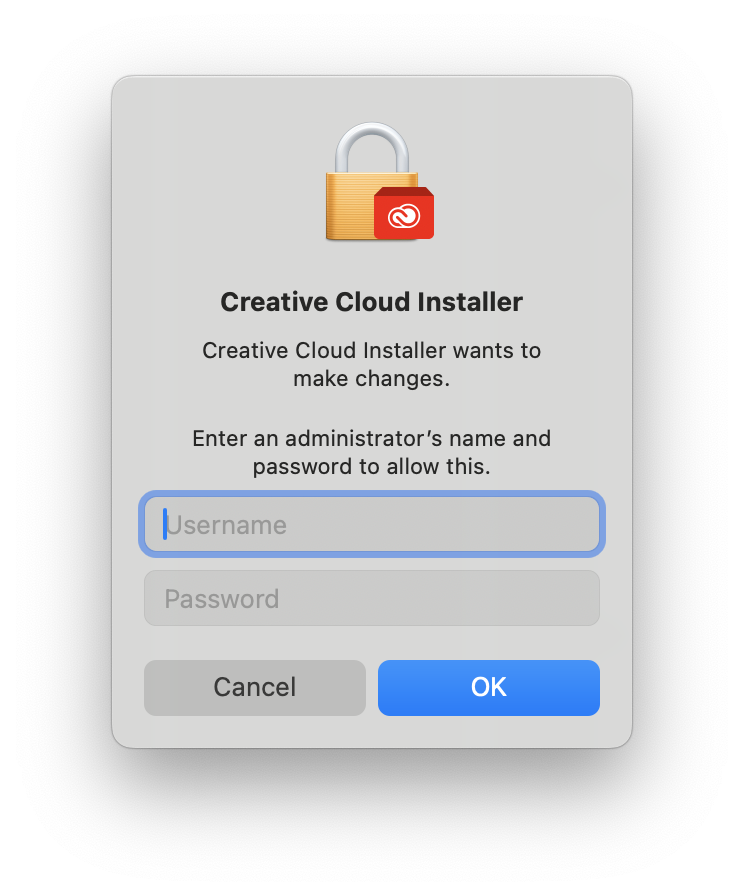
Step 6
You will then be prompted to sign in so that you can install Adobe Creative Cloud. Enter your firstname.lastname@shc.tas.edu.au, and your Josie password. It will now start installing.
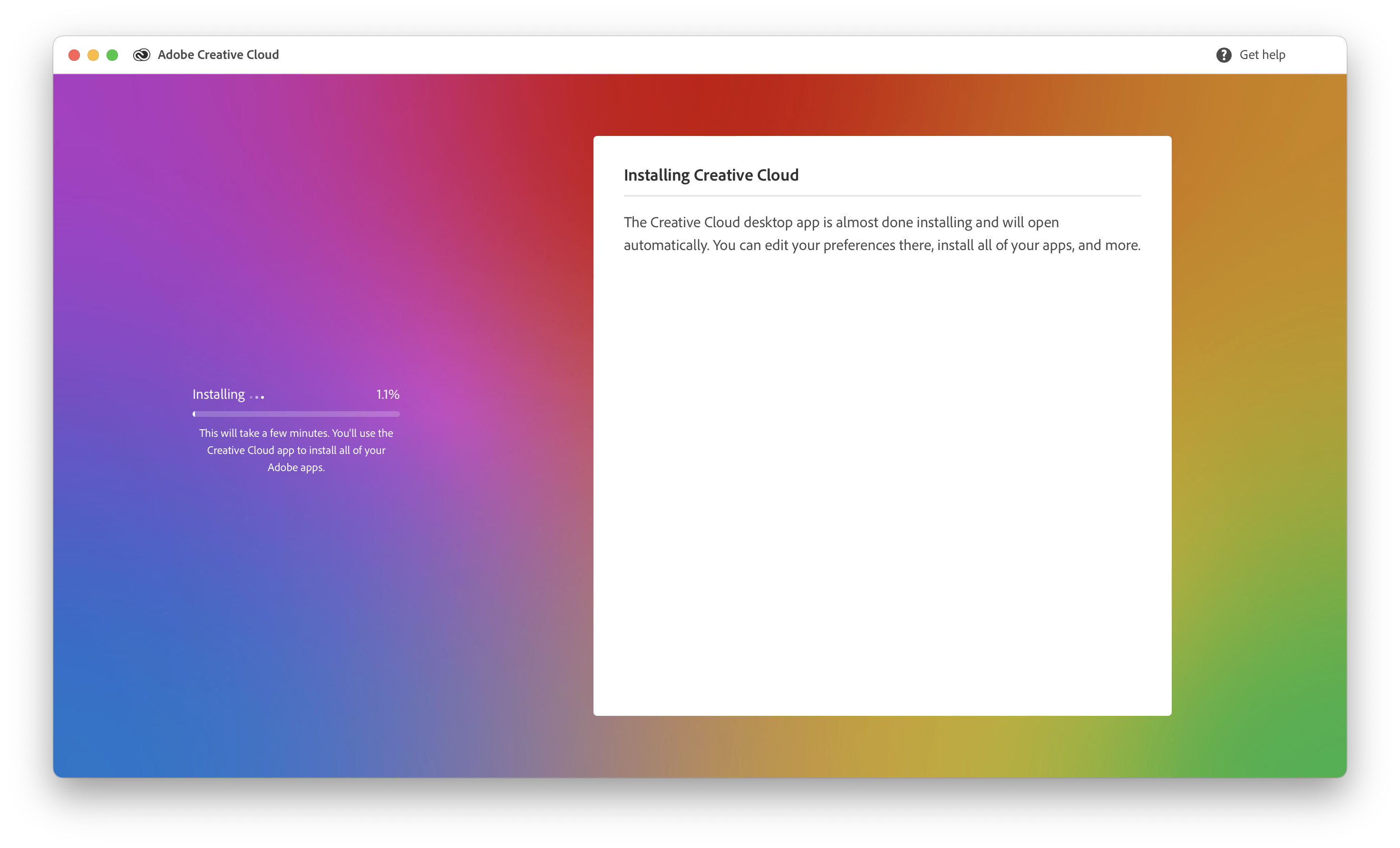
Step 7
When it has finished installing, it will launch the app. Click on the Apps tab on the left side of the screen.
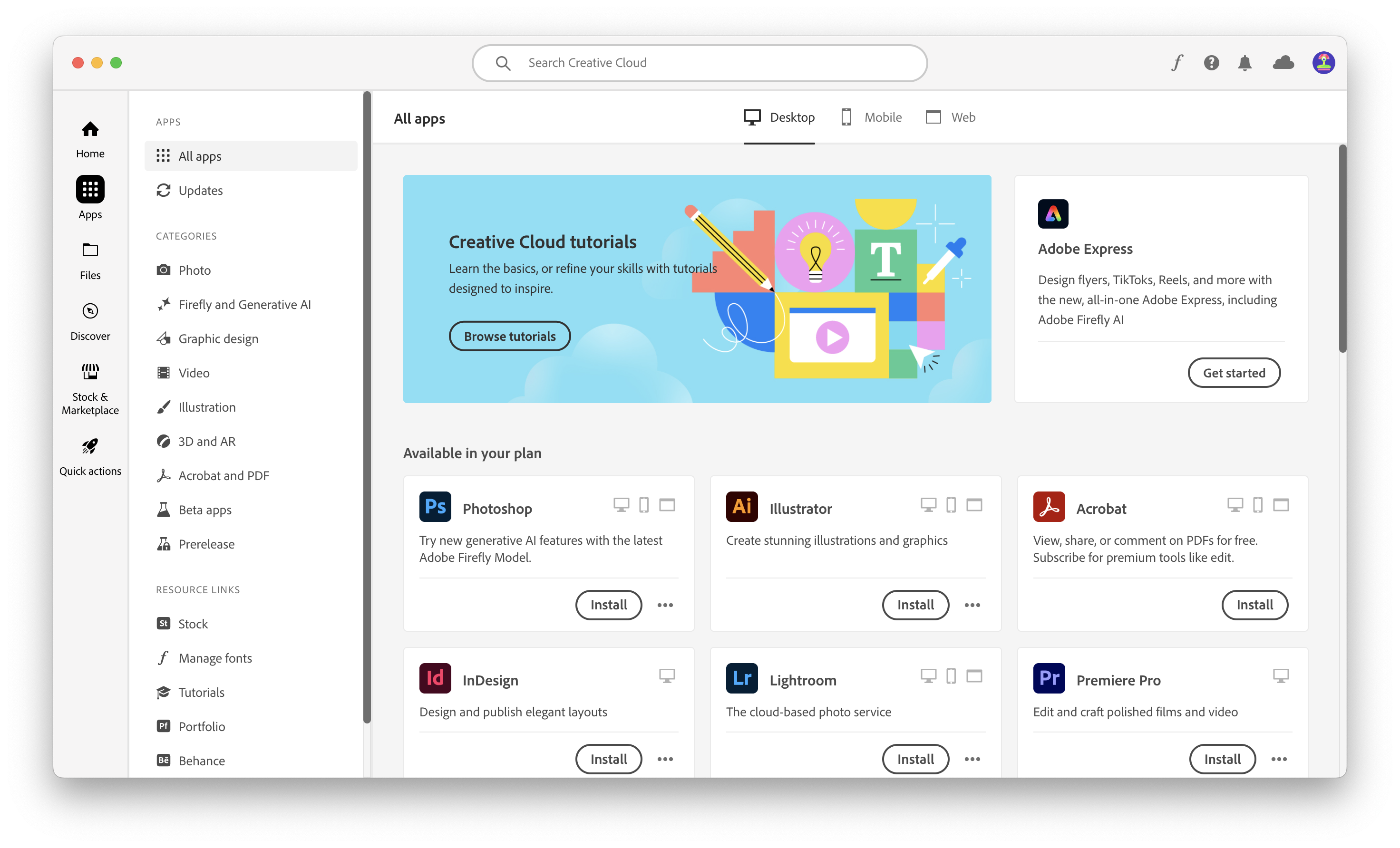
From here, you can install any Adobe Creative Cloud app you’d like.
