Presenting your Screen
You can present your device’s screen to a TV using Vivi.
Step 1
Launch the Vivi application and join your room on your device.
Step 2
Click Present My Screen.
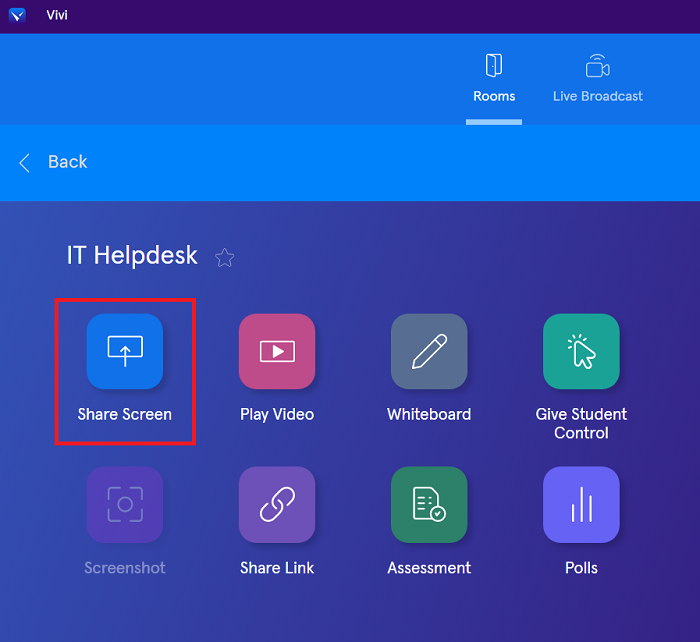
Step 3
On a MacBook click the Control Centre in the top right hand corner.

Step 4
Click Screen Mirroring.
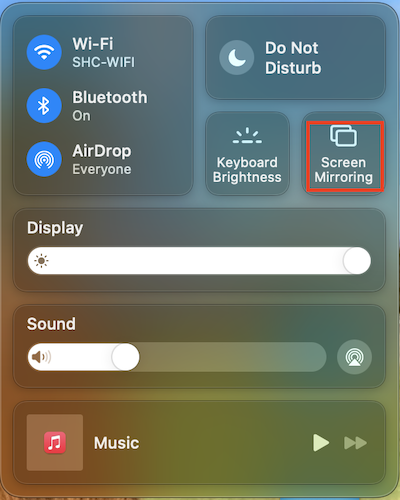
Step 5
Click on the name of the room you and your screen may take up to 10 seconds to present.
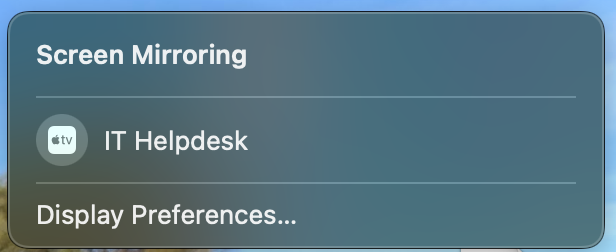
To extend the display on a Mac, open the Screen Mirroring menu and click Use as Separate Display
To extend the display on a Windows computer, press ⊞+P and click extend
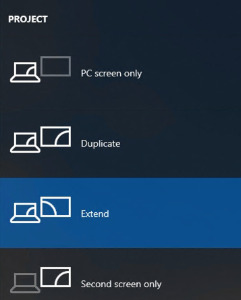
On the Display settings page, you change settings in relation to what is currently presenting.
Movie Mode: this is available if you cannot play a video/music file via the Video Direct feature. By ticking the box here, you enable a two second buffer that will remove any performance issues you might experience with live streaming.
Privacy Mode: This feature disables the ability for users to take screenshots of displayed content.
Subtitles: Will play any SSA, VTT, and SRT attached subtitles.
