Printing Issues
This guide will help you resolve your printing issues.
Step 1
Locate the Paper Cut icon, it is a green icon that looks like this. It will be on your taskbar.
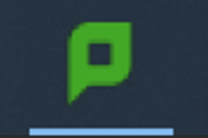
Step 2
If you can’t find it on your task bar you can find it here.
Step 3
To sign into PaperCut, click on “Sign in to install” Then enter your firstname.lastname along with your Josie Password.
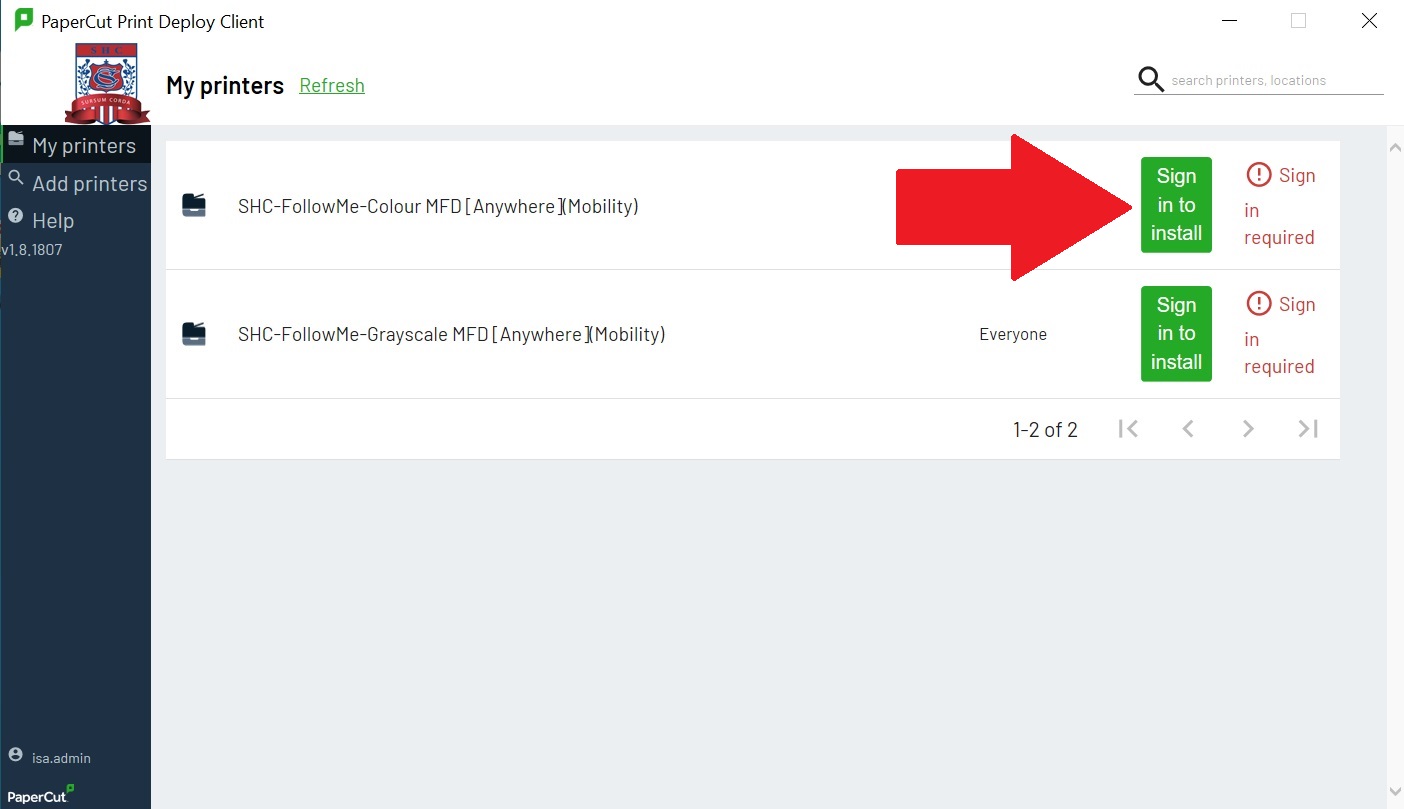
Step 4
Ensure that you select the correct printer when printing. You have two options: [SHC-FollowMe-Colour MFD] or [SHC-FollowMe-Grayscale MFD].
Step 5
Make sure printer is not selected on “Microsoft Print to PDF”
choose between the Colour printer or the Grayscale printer.
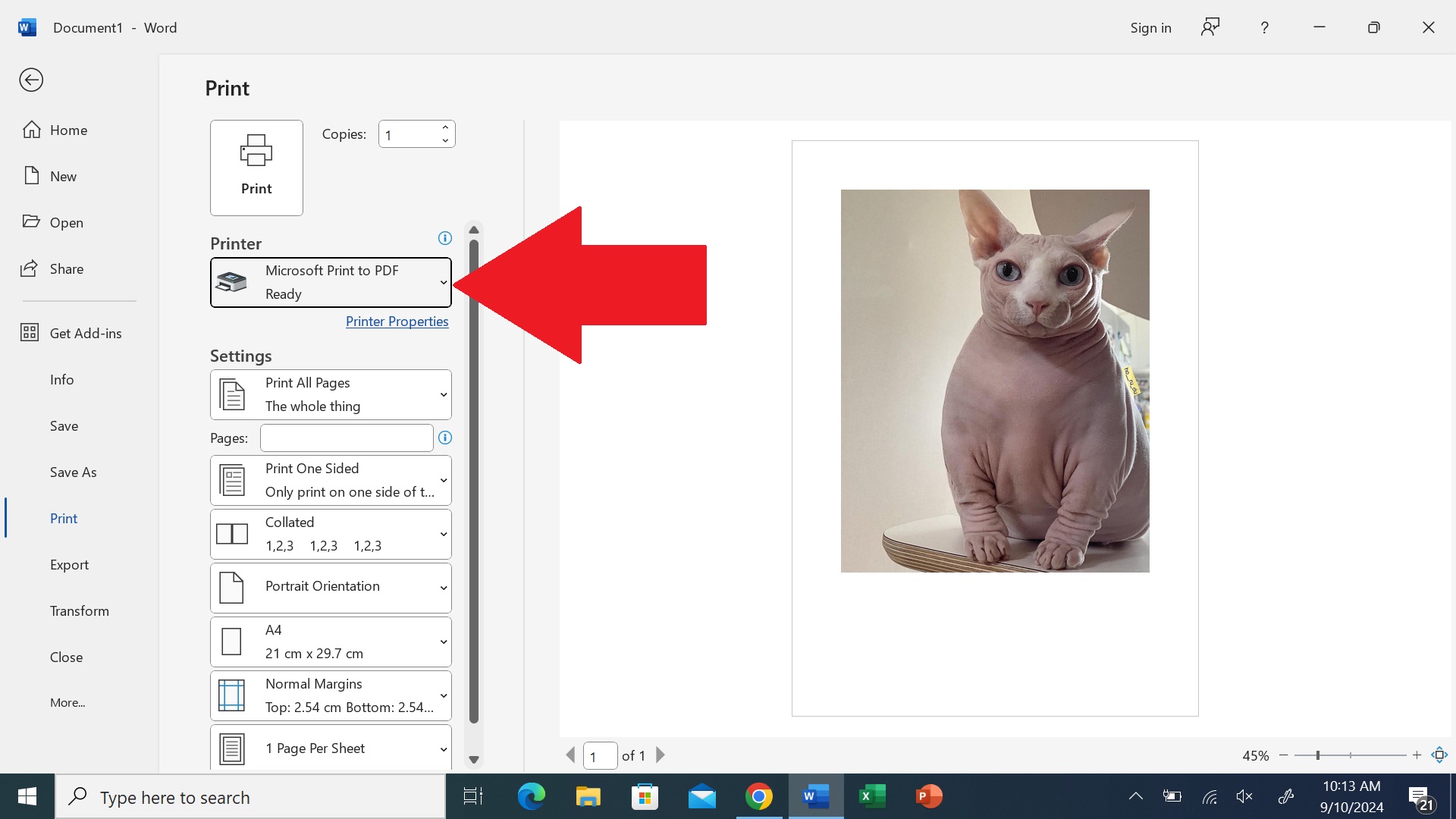
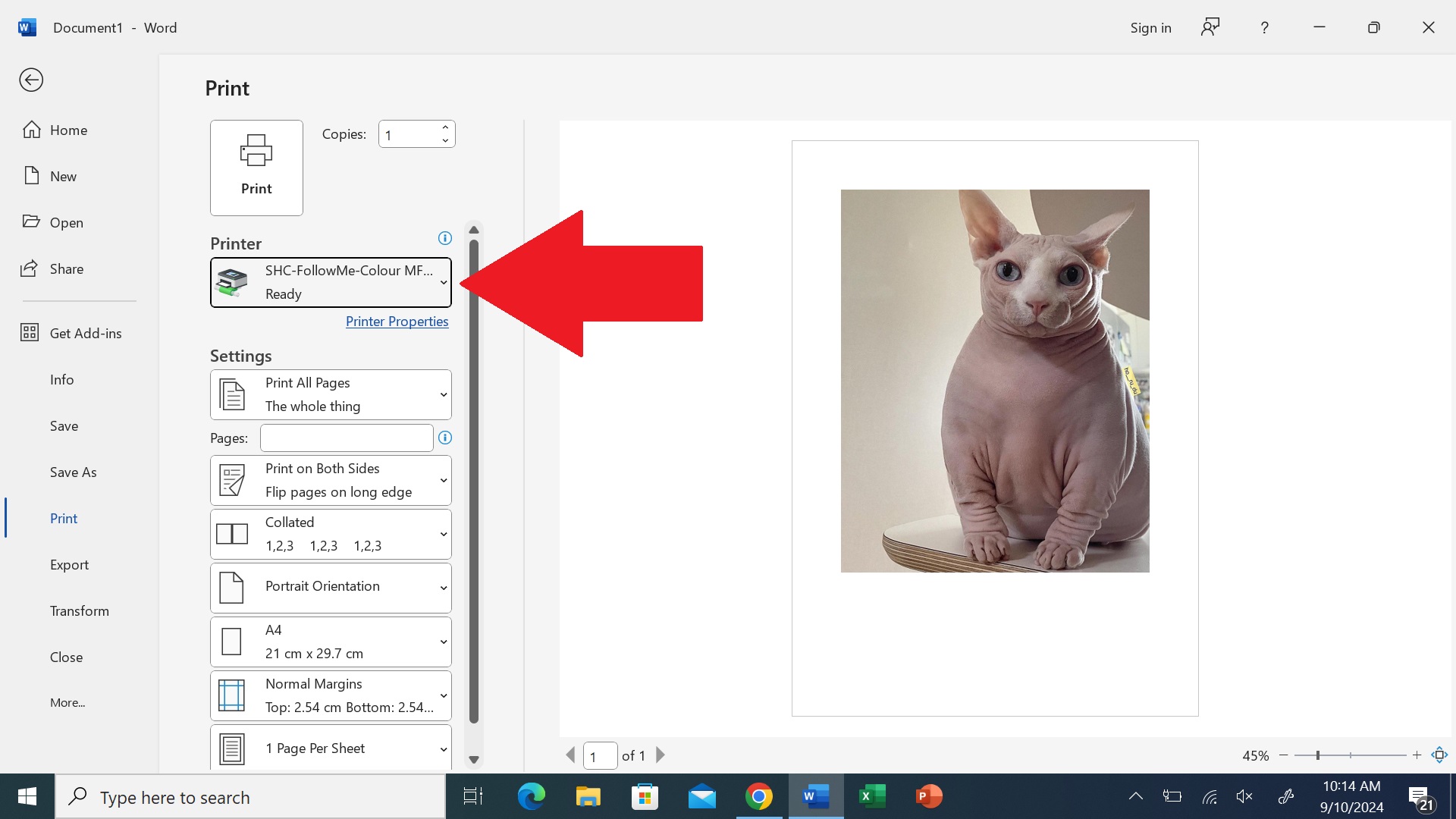
Step 6
Simply click the print button, and your document will be ready for you at the printer.
Great job! You've successfully resolved your printer issues all on your own.
