Submit Google Docs, Slides, Sheets
You can upload work to Josie that is saved to your Google Drive
Step 1
Click on the unit that you would like to submit work to.
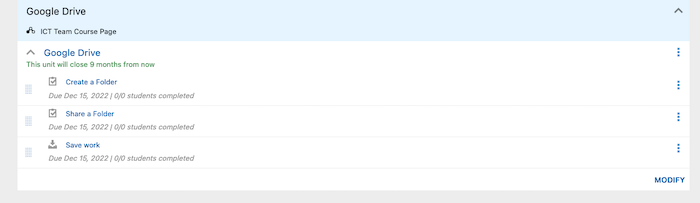
Step 2
Select Create Submission.
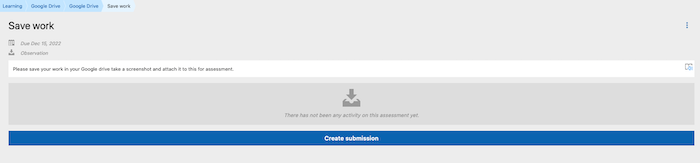
Step 3
Click on Click or drag here to attach file.
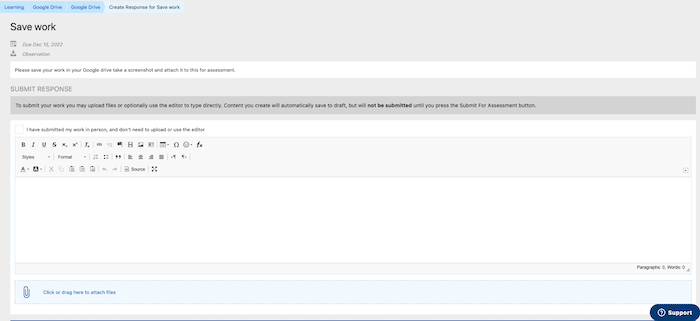
Step 4
Select Google Drive.
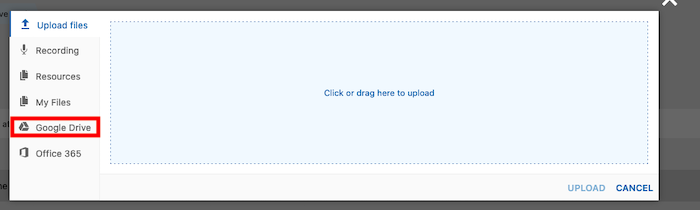
Step 5
Click on Authorize Google Account.
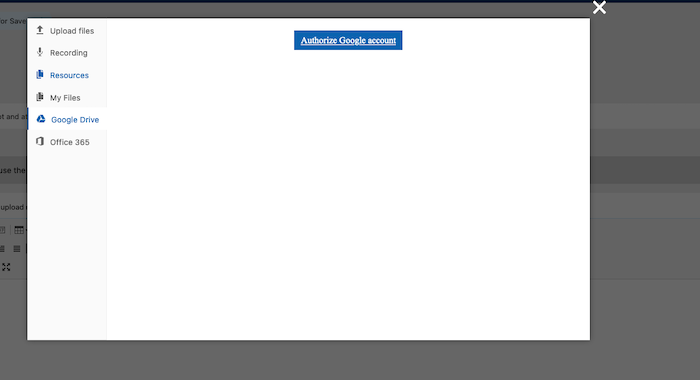
Step 6
You will be prompted to sign in with your school account being firstname.lastname@shc.tas.edu.au and follow the prompts given.
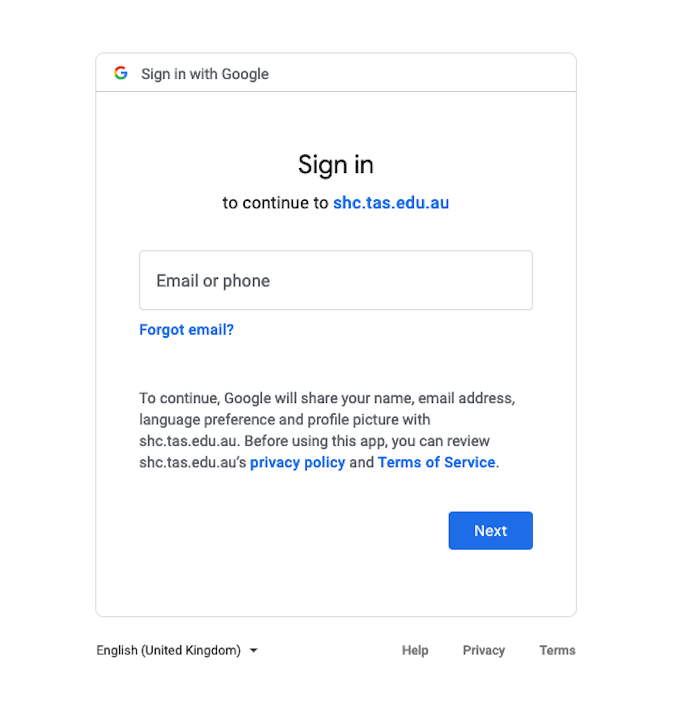
You will only need to sign in once.
Step 7
Select the file you would like to upload and click Select.
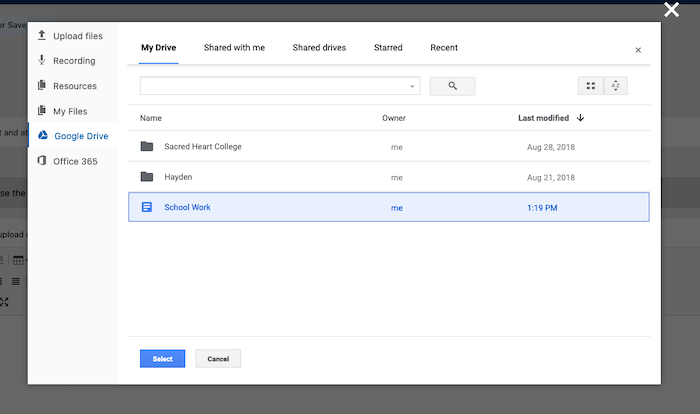
Step 8
Click Submit for assessment.

